The Honeywell Xenon 1900 is a premium barcode scanner designed for durability and advanced functionality. It offers fast and accurate scanning, user-friendly design, and versatility across industries.
1.1 Overview of the Xenon 1900 Barcode Scanner
The Honeywell Xenon 1900 is a high-performance area-imaging barcode scanner designed for efficiency and durability. It supports various scanning modes, including 1D, 2D, and PDF417, making it versatile for retail, healthcare, and industrial applications. With its rugged design and advanced imaging technology, it ensures reliable performance in demanding environments, offering fast and accurate scanning capabilities.
1.2 Key Features and Benefits
The Xenon 1900 offers advanced area-imaging technology, enabling fast and accurate scanning of 1D, 2D, and PDF417 barcodes; Its durable design withstands harsh environments, while the high-resolution sensor ensures clarity. With low power consumption and extended battery life, it enhances productivity. Bluetooth connectivity provides wireless freedom, and multiple scan modes adapt to diverse workflows, making it ideal for healthcare, retail, and industrial settings.
System Requirements and Compatibility
The Xenon 1900 supports various operating systems and hardware setups, ensuring seamless integration. Bluetooth connectivity enhances wireless functionality, making it adaptable to diverse environments and workflows.
2.1 Operating System Requirements
The Honeywell Xenon 1900 is compatible with Microsoft Windows operating systems, including Windows 10, 8, and 7. It also supports Android and iOS for mobile applications. Ensure your system meets the minimum requirements for optimal performance; Drivers are available for download on the Honeywell website, ensuring smooth integration with your operating system of choice.
2.2 Hardware Compatibility
The Honeywell Xenon 1900 is designed to integrate seamlessly with various hardware setups. It supports connection via USB, Bluetooth, and optional Bluetooth accessories like Honeywell’s Access Point. Compatibility extends to laptops, PCs, and mobile devices, ensuring versatile deployment across different environments and systems. The scanner’s universal design allows easy setup and operation with existing infrastructure.
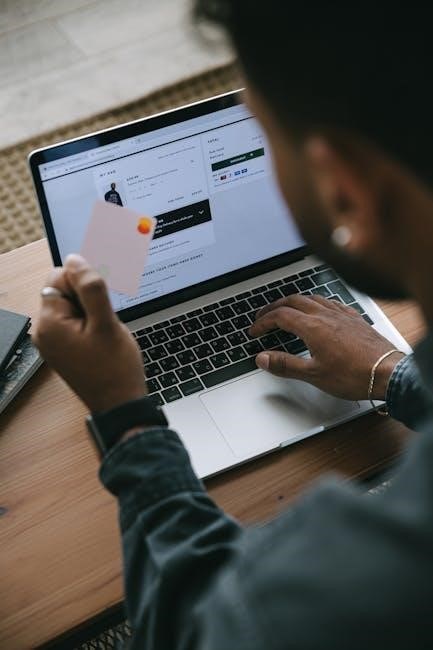
Installation and Setup
Install the Honeywell Xenon 1900 by downloading the driver from Honeywell’s website. Connect via USB or Bluetooth for seamless integration with Microsoft Windows systems. Use the provided charging cable for power.
3.1 Downloading and Installing the Driver
To install the Honeywell Xenon 1900 driver, visit the official Honeywell website at www.honeywellaidc.com. Download the appropriate driver for your operating system. Once downloaded, launch the installer and follow the on-screen instructions to complete the installation. Ensure the driver is installed to enable proper functionality and performance of the scanner with Microsoft Windows systems.
3.2 Configuring the Scanner for First Use
After installing the driver, connect the Honeywell Xenon 1900 to your PC. Open the Honeywell Control Panel to configure basic settings. Use the scanner’s default settings or customize options like USB communication modes. Refer to the user manual for detailed guidance on setting up scan modes, audio feedback, and other preferences. Ensure the scanner is properly configured before first use for optimal performance.
Scanner Configuration
Configure the Honeywell Xenon 1900 to optimize its performance for various environments. Adjust settings like audio feedback, scan modes, and USB communication to meet specific needs.
4.1 Setting Up Audio Feedback
Configure the audio feedback on the Honeywell Xenon 1900 by selecting from various beep tones or enabling vibrations. Use the user manual’s barcode to quickly set preferences, ensuring clear confirmation of scans. Adjust volume levels or disable audio if needed. For silent operations, enable vibration mode. Refer to the guide for detailed steps to customize your scanning experience effectively.
4.2 Configuring Scan Modes and Settings
Customize the Honeywell Xenon 1900’s performance by selecting from multiple scan modes, including single-line or multi-line scanning. Adjust settings like sensitivity, brightness, and contrast for optimal performance. Use the user manual’s barcodes to quickly switch modes or fine-tune settings. Enable or disable features like auto-detect or power-saving modes to optimize scanning for your specific needs and environment.

Connecting the Scanner
Connect the Honeywell Xenon 1900 via USB or Bluetooth for seamless integration with your system. Ensure compatibility with your operating system and visit the Honeywell website for drivers.
5.1 Wired Connection Setup
Connect the Honeywell Xenon 1900 scanner using the provided USB cable. Plug one end into the scanner and the other into your computer or host device. Ensure the operating system recognizes the device. Install the appropriate driver from the Honeywell website for proper functionality. Once connected, the scanner integrates seamlessly with your system, ready for configuration and use;
5.2 Bluetooth Connectivity Options
The Honeywell Xenon 1900 supports Bluetooth connectivity for wireless scanning. Pair the scanner with Honeywell Access Points (AP01-XXXBT) or other Bluetooth-enabled devices like PCs or laptops. Enable Bluetooth on your device, locate the scanner in the available devices list, and complete the pairing process. Once connected, the scanner operates seamlessly, offering reliable wireless communication and enhanced flexibility for scanning operations.
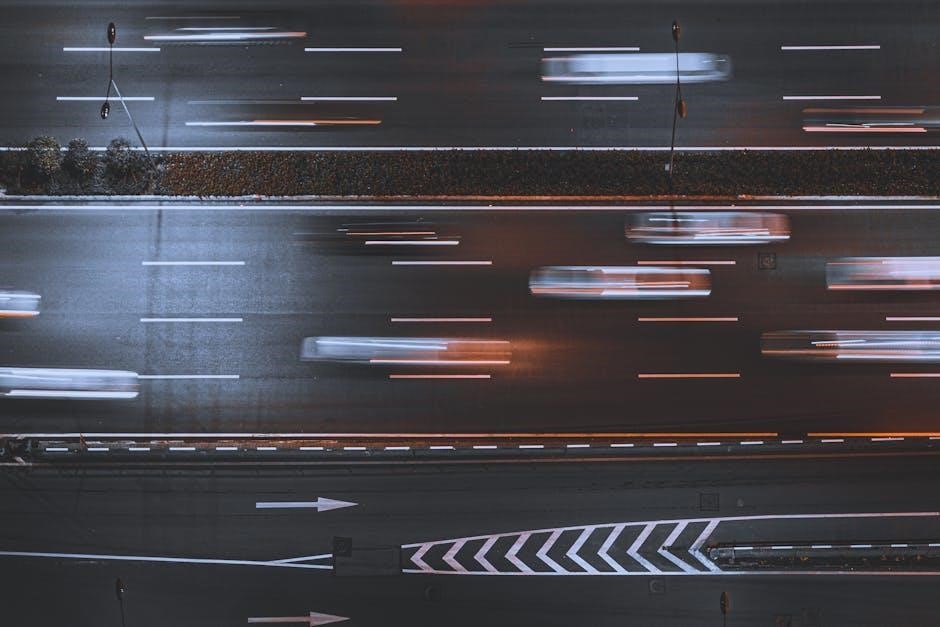
Operating the Scanner
Operate the Honeywell Xenon 1900 by aiming the scanner at the barcode, pulling the trigger, and ensuring the LED aligns with the code for accurate scanning.
6.1 Using the Scanner in Keyboard Wedge Mode
The Honeywell Xenon 1900 can operate in Keyboard Wedge Mode, where it emulates a keyboard, directly inputting scanned data into active text fields. This mode requires no additional software, as the scanner converts scan codes to key codes before transmission. Configuration is straightforward, typically involving scanning specific barcodes from the user manual. It seamlessly integrates with applications, making data entry efficient and intuitive without needing external drivers or complex setups.
6.2 Understanding USB Communication Modes
The Honeywell Xenon 1900 supports multiple USB communication modes, including HID Keyboard, CDC, and others, ensuring compatibility with various systems. These modes allow the scanner to function seamlessly in different environments. HID Keyboard mode enables plug-and-play operation, while CDC mode may require specific drivers. The user can easily switch between modes using the settings provided in the Honeywell software or by scanning configuration barcodes from the user manual.
Maintenance and Troubleshooting
Regularly clean the scanner lens with a soft cloth to prevent dust buildup. Avoid harsh chemicals that may damage the device. Check for firmware updates to ensure optimal performance. For unresolved issues, contact Honeywell support for assistance.
7.1 Cleaning and Maintaining the Scanner
Regularly clean the scanner lens with a soft, dry cloth to remove dust and debris. Avoid using harsh chemicals or abrasive materials, as they may damage the device. For optimal performance, ensure the lens is free from smudges and fingerprints. Refer to the user manual for detailed cleaning instructions and maintenance tips to extend the scanner’s lifespan and reliability.
7.2 Resolving Common Issues
Common issues include poor scanning performance, connectivity problems, or low battery life. Clean the lens regularly and ensure proper alignment with barcodes. Restart the scanner if it malfunctions. For connectivity issues, check Bluetooth pairing or cable connections. Update drivers from Honeywell’s website for optimal performance. Refer to the user manual for troubleshooting guides and solutions to address these issues effectively.

Technical Specifications
The Honeywell Xenon 1900 features 450mA power consumption during operation and 0.45W in standby mode. It weighs 190g, ensuring portability and ease of use. Bluetooth connectivity and USB modes enhance versatility. For detailed specs, refer to the user manual or Honeywell’s official website.
8.1 Power Consumption and Battery Life
The Honeywell Xenon 1900 operates at 450mA during scanning and 0.45W in standby mode. It features a rechargeable lithium-ion battery with a capacity of 2200mAh, supporting up to 12 hours of continuous scanning. The device charges via USB, reaching full charge in approximately 2.5 hours. It also includes low-battery alerts and configurable auto-suspend settings to optimize energy efficiency.
8.2 Physical Dimensions and Weight
The Honeywell Xenon 1900 measures 147mm in length, 72mm in width, and 42mm in height, weighing approximately 190 grams. Its compact and lightweight design ensures ergonomic use, while its durable construction supports demanding environments. The balanced proportions make it easy to handle, enhancing comfort during extended scanning sessions.
Environmental Considerations
Store the Honeywell Xenon 1900 in a clean, dry environment, avoiding direct sunlight and extreme temperatures. Use protective packaging to prevent dust and moisture exposure.
9.1 Handling and Storage Guidelines
Handle the Honeywell Xenon 1900 with care to avoid physical damage. Store it in a clean, dry environment, away from direct sunlight and extreme temperatures. Use protective packaging to prevent dust and contaminants from affecting performance. Avoid exposing the scanner to moisture or harsh chemicals. Ensure proper ventilation and keep it away from magnetic fields that could interfere with its operation.
9.2 Environmental Compliance Information
The Honeywell Xenon 1900 complies with global environmental standards, including RoHS and WEEE directives. It is designed to minimize ecological impact through energy-efficient operation and responsible material use. Proper disposal and recycling procedures should be followed to ensure compliance with local regulations. Honeywell supports eco-friendly practices and provides guidelines for safe disposal in the user manual.
Additional Resources
For more information, refer to the full user manual or contact Honeywell Support via their official website at www.honeywellaidc.com.
10.1 Accessing the Full User Manual
To access the full user manual for the Honeywell Xenon 1900, visit the official Honeywell AIDC website. Navigate to the “Support” or “Resources” section, select your scanner model, and download the PDF manual. This comprehensive guide provides detailed instructions for installation, configuration, and troubleshooting, ensuring optimal use of your barcode scanner.
10.2 Contacting Honeywell Support
For assistance with the Xenon 1900, contact Honeywell Support through their official website or regional offices. Visit Honeywell AIDC for contact details, support resources, and troubleshooting guides. Technical assistance is available to address any issues, ensuring seamless operation and resolving queries promptly.
