Welcome to the Honeywell T6 Thermostat Installation Manual. This guide provides step-by-step instructions for installing, configuring, and troubleshooting your T6 Pro Smart Thermostat, ensuring optimal performance and safety.
1.1 Overview of the Honeywell T6 Pro Thermostat
The Honeywell T6 Pro Thermostat is a Wi-Fi-enabled, programmable device designed for smart home integration. It offers advanced features like geofencing, remote access, and energy-saving schedules. Compatible with various HVAC systems, it ensures precise temperature control and seamless connectivity through the Honeywell Home app, making it a versatile and efficient solution for modern heating and cooling needs.
1.2 Importance of Proper Installation
Proper installation of the Honeywell T6 Pro Thermostat is crucial for ensuring safety, performance, and energy efficiency. Incorrect installation can lead to system malfunctions, safety hazards, or reduced efficiency. Following the manual closely guarantees optimal functionality, reliability, and compatibility with your HVAC system, while also preventing potential damage to the thermostat or connected equipment.
System Requirements and Compatibility
The Honeywell T6 Pro Thermostat requires compatibility with standard HVAC systems and utilizes the UWP Mounting System for secure installation, ensuring seamless integration with existing setups.
2.1 Checking Compatibility with HVAC Systems
Ensure the Honeywell T6 Pro Thermostat is compatible with your HVAC system. Verify if your system is single or multi-stage, heat pump, or has auxiliary heat. Check voltage requirements and wiring configuration to match your setup. Compatibility ensures proper operation and avoids potential system malfunctions or safety hazards during installation and use.
2.2 Understanding the UWP Mounting System
The UWP Mounting System ensures a secure and level installation. Align the UWP with the wall opening, secure the mounting plate using screws and anchors, and snap the thermostat into place. Ensure the UWP door closes properly without bulging. This system provides a stable base for the Honeywell T6 Pro Thermostat, ensuring proper functionality and longevity.

Pre-Installation Steps
Before installing the Honeywell T6 Pro Thermostat, ensure the power is off at the breaker box. Safely remove the old thermostat and prepare the area for installation.
3.1 Turning Off Power at the Breaker Box
Switch off the HVAC system at the breaker box or main power switch. Verify the thermostat is unpowered before proceeding. This ensures safety during installation and prevents electrical hazards.
3.2 Removing the Old Thermostat Safely
Gently pull the old thermostat away from the wall. Disconnect wires one by one, noting their labels. Remove any screws or clips securing it. Store wires safely to avoid damage or tangles, ensuring a smooth transition to the new T6 Pro installation.

Mounting the Thermostat
Mount the UWP plate level on the wall, aligning with the wall opening. Secure it firmly, then snap the thermostat into place for a safe, seamless installation.
4.1 Aligning the UWP with the Wall Opening
Ensure the UWP is level and align it with the wall opening. Gently push the UWP until it snaps securely into place. Proper alignment ensures stability and correct functionality of the thermostat, preventing any installation issues later on. Always check for level accuracy before securing the mounting plate to the wall anchors provided.
4.2 Securing the UWP Mounting Plate
Insert the UWP over the wall anchors, ensuring it is flush against the wall. Tighten the screws firmly to secure the plate. Verify the UWP is level and properly aligned. Once secured, check that the plate is stable and even, ensuring a solid base for the thermostat installation. This step is critical for proper thermostat functionality.
4.3 Snapping the Thermostat into Place
Align the thermostat with the UWP mounting plate, ensuring proper alignment. Gently push the thermostat onto the plate until it snaps securely into place. Verify that the thermostat is evenly seated and the display is visible. Once installed, turn the power back on and proceed to configure the settings as needed.
Wiring and Power Connections
Ensure all wires are securely connected to the appropriate terminals. Push excess wires into the wall opening and close the UWP door to maintain a clean installation.
5.1 Identifying and Connecting Wires
Identify the wires by their color coding or labels, ensuring they match the terminal designations on the T6 Pro Thermostat. Connect each wire to the correct terminal, securing them firmly. Push any excess wire back into the wall opening before closing the UWP door to ensure a clean and safe installation. Refer to the wiring diagram for specific configurations.
5.2 Ensuring Proper Power Supply
Turn the power on at the breaker box and verify the thermostat display lights up. Check that the system powers on correctly. If the thermostat doesn’t turn on, ensure all wires are securely connected and not damaged. Avoid short circuits and ensure the circuit voltage matches the thermostat’s requirements for proper operation.
5.3 Safety Precautions for Wiring
Always turn off power at the breaker box before handling wires to avoid electric shock. Handle wires gently to prevent damage. Ensure no bare wires touch each other, which could cause short circuits. Secure connections firmly but avoid overtightening. Use the correct tools and follow the wiring diagram. Never leave wires loose or exposed.

Configuring the Thermostat Settings
Configure your Honeywell T6 thermostat by setting the time, date, and temperature schedules. Use the menu to adjust settings and enable features like hold options for customized comfort control.
6.1 Setting the Time and Date
To set the time and date on your Honeywell T6 thermostat, press the Menu button. Navigate to the Time and Date settings, adjust the values, and save. Ensure accuracy for proper schedule execution and smart features functionality.
6.2 Programming Temperature Schedules
Program your Honeywell T6 thermostat by accessing the schedule menu. Set desired temperatures for different times of the day and week. Select “Permanent Hold” to maintain a constant temperature or use “Run Schedule” for pre-set routines. Adjust settings to optimize energy efficiency and comfort, ensuring your HVAC system operates seamlessly according to your preferences.
6.3 Understanding Hold and Schedule Options
Understand the Hold and Schedule options on your Honeywell T6 thermostat. Temporary Hold overrides the schedule until the next programmed period, while Permanent Hold maintains the set temperature indefinitely. Use “Run Schedule” to resume pre-set routines. These options allow flexible temperature control, balancing comfort and energy efficiency based on your lifestyle and preferences.
Advanced Features and Customization
Explore advanced features like Wi-Fi connectivity, geofencing, and smart home integration. Customize settings via the Honeywell Home app for enhanced comfort and energy efficiency.
7.1 Enabling Wi-Fi Connectivity
To enable Wi-Fi on your Honeywell T6 thermostat, open the Honeywell Home app and select your home network. Enter the password and follow the in-app prompts to complete the connection. Ensure your router is nearby for a stable link. Once connected, your thermostat will update automatically and sync with your smart devices.
7.2 Using the Honeywell Home App
Download the Honeywell Home app from the App Store or Google Play. Use it to configure your T6 thermostat, set schedules, and enable geofencing. The app allows remote temperature adjustments, energy usage tracking, and smart home integrations. Ensure your thermostat is connected to Wi-Fi for seamless app functionality and control your comfort from anywhere.
7.3 Setting Up Geofencing and Smart Features
Geofencing allows your Honeywell T6 thermostat to adjust temperatures based on your location. Enable this feature in the Honeywell Home app by setting a virtual perimeter around your home. This smart feature optimizes energy savings and comfort by automatically changing settings when you leave or arrive home, ensuring efficient heating and cooling usage.
Troubleshooting Common Issues
Address common issues like temperature inaccuracies or connectivity problems by checking wiring connections, ensuring proper power supply, and resetting the thermostat if necessary for optimal performance.
8.1 Resolving Display or Connectivity Problems
For display issues, ensure the thermostat is powered on and check for loose wiring. Connectivity problems may require resetting the Wi-Fi connection or restarting the Honeywell Home app. Verify internet stability and device compatibility. If issues persist, perform a factory reset or consult the troubleshooting guide for further assistance.
8.2 Addressing Temperature Control Issues
If the thermostat isn’t maintaining the set temperature, ensure it’s placed away from drafts, sunlight, or heat sources. Verify wiring connections and check for proper system compatibility. Restart the thermostat or perform a factory reset if temperature control issues persist. Ensure the HVAC system is functioning correctly and consult the manual for advanced troubleshooting steps.
8.3 Resetting the Thermostat to Factory Settings
To reset the Honeywell T6 thermostat to factory settings, navigate to the menu, select “Settings,” then “Reset,” and confirm. This will restore default settings, requiring you to reconfigure temperature schedules and Wi-Fi connectivity. Use this option only when necessary, as it erases all custom settings and preferences.
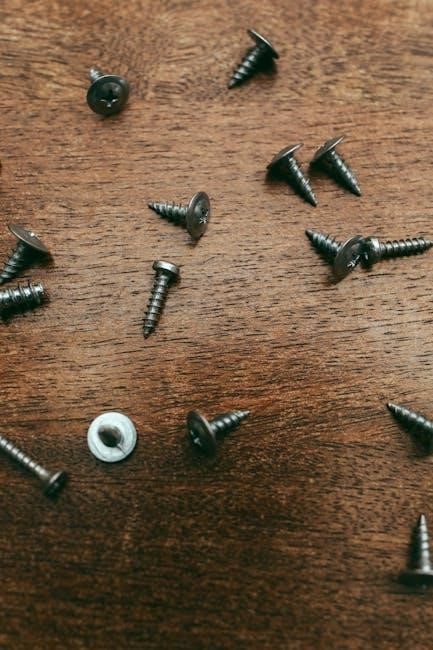
Best Practices for Optimal Performance
Avoid placing the thermostat near direct sunlight, heat sources, or drafts. Ensure it is not near doors or windows for accurate temperature sensing and consistent heating or cooling.
9.1 Placement Recommendations
Place the Honeywell T6 thermostat at least 1.2-1.5 meters above the floor, ensuring it is not exposed to direct sunlight, drafts, or heat sources like radiators or fireplaces. Avoid installing near windows or doors to maintain accurate temperature readings and consistent heating or cooling performance.
9.2 Regular Maintenance Tips
Regularly clean the thermostat’s display and sensors with a soft cloth to ensure accuracy. Check wiring connections for security and damage. Update firmware periodically for optimal performance. Inspect and replace HVAC air filters as needed to maintain efficiency. Avoid exposing the thermostat to direct sunlight or drafts for consistent operation.
9.3 Updating Firmware and Software
Regular firmware updates ensure your Honeywell T6 Pro Thermostat operates with the latest features and improvements. Use the Honeywell Home app to check for updates and install them automatically. Always follow on-screen instructions and avoid interruptions during the update process to prevent system issues. Keep your thermostat up-to-date for optimal functionality.
Manufacturer Support and Resources
Honeywell provides comprehensive support for the T6 Pro Thermostat, including downloadable guides, customer service, and online resources to assist with installation, troubleshooting, and maintenance.
10.1 Accessing the Professional Install Guide
The Professional Install Guide for the Honeywell T6 Pro Thermostat is available for download as a PDF on Honeywell’s official website. It provides detailed instructions, wiring diagrams, and troubleshooting tips to ensure a smooth installation process. Refer to this guide for step-by-step assistance and technical specifications to optimize your thermostat’s performance.
10.2 Contacting Honeywell Customer Support
For assistance with your Honeywell T6 Pro Thermostat, contact customer support via phone, email, or live chat. Visit the official Honeywell website for contact details and support options. Their team is available to address installation, troubleshooting, and general inquiries, ensuring you receive prompt and effective assistance for your thermostat needs.
10.3 Downloading Additional Documentation
Visit the Honeywell website to download additional documentation, including the T6 Pro Series installation manual, user guides, and troubleshooting resources. The Honeywell Home app also offers a digital version of the manual and interactive guides for easy access and reference during installation and setup of your thermostat.
